How to Install VLC in Android Smartphones/Tablets¶
There are many ways to install VLC for Android on your Android smartphones and tablets. The most reliable methods are described below. It is always better to install from officially recognized and authentic sources to avoid risk of malware and spyware.
From Google Play Store(Recommended)¶
Installing VLC for Android from Google Play Store is the simplest and most recommended method. Most of the android smartphones/tablets have Google Play Store preinstalled in them. Please follow the steps below to install VLC from Google Play Store.
1. Find Play Store in your application list. Many smartphones have all the applications on their home screen. Others may have App Drawer or App Tray. You can launch them by swiping up on your home screen or tapping some icon. You can find Play Store there. In case your smartphone/tablet does not have Play Store, you can try the alternative methods below.
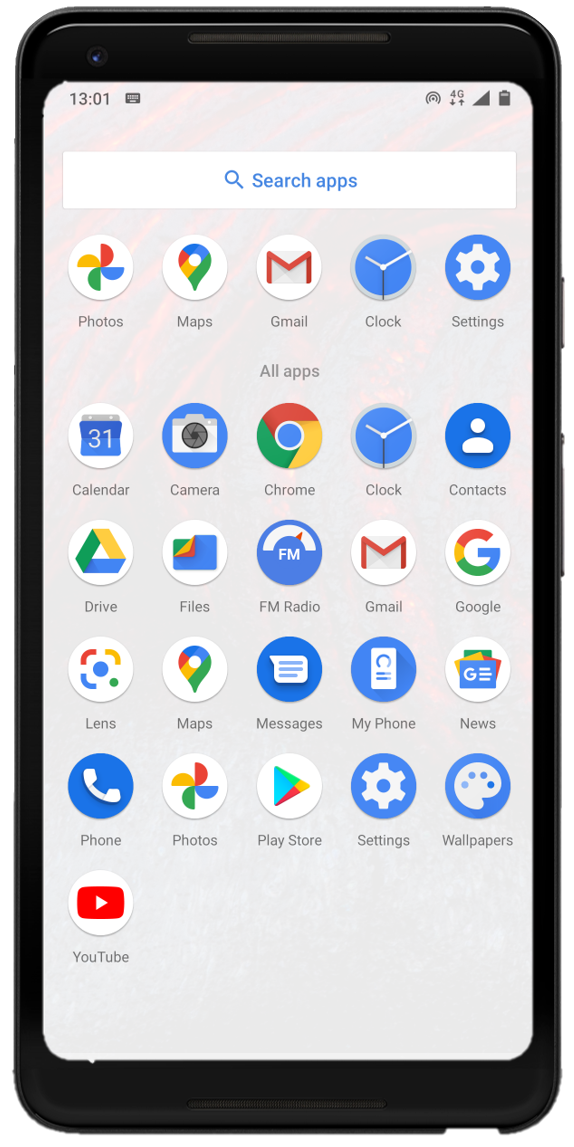
2. In the Play Store tap to Search Bar at top and type vlc for android then tap the search icon. As you type you could already see VLC for Android in the search results. Tap on it.
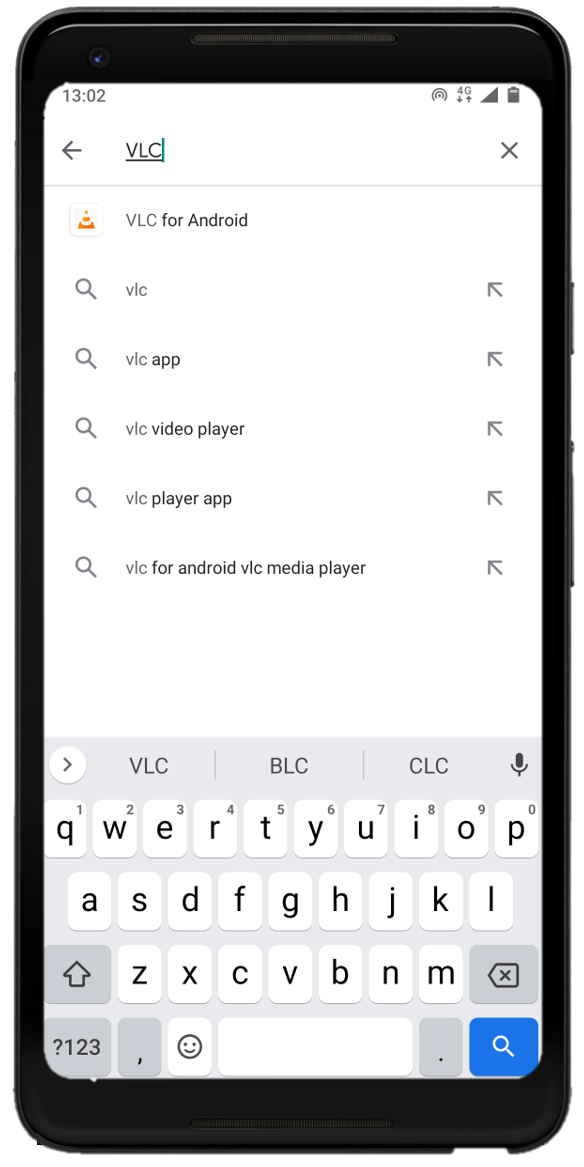
3. You should now see a screen similar to the one given below. Tap Install and wait for it to download and install. It may take few minutes depending upon your device and connection speed. Meanwhile, you could scroll down and read About this app, Ratings and reviews etc.
Warning
Please notice the app publisher name, it must be Videolabs. If its different please search again and tap the one with the correct publisher.
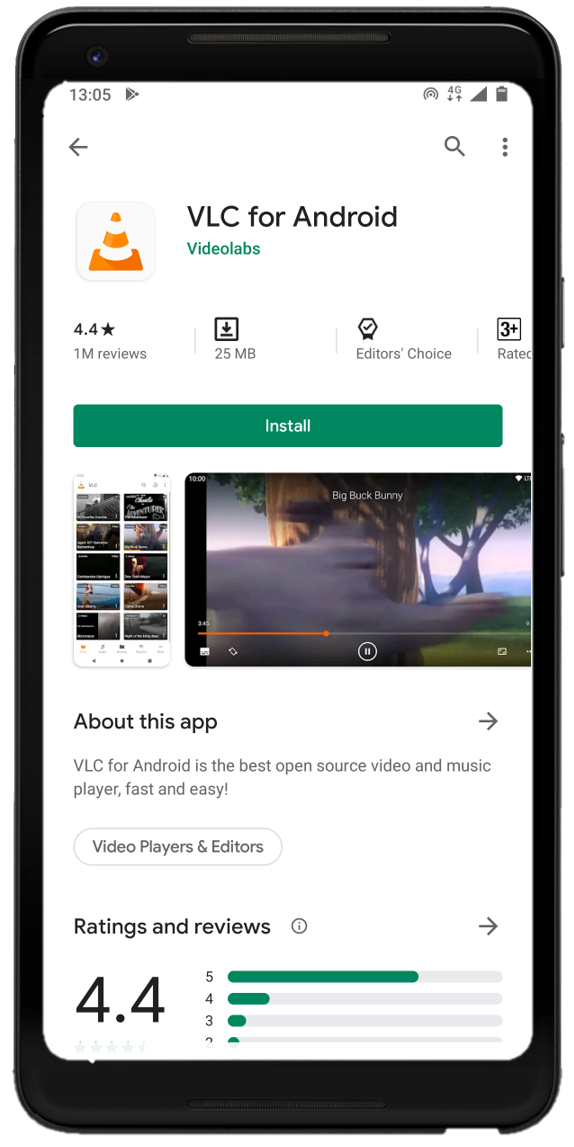
4. Once installed you can tap Open to launch VLC for Android for the first time. Or you can exit the Play Store and launch it from your application list.
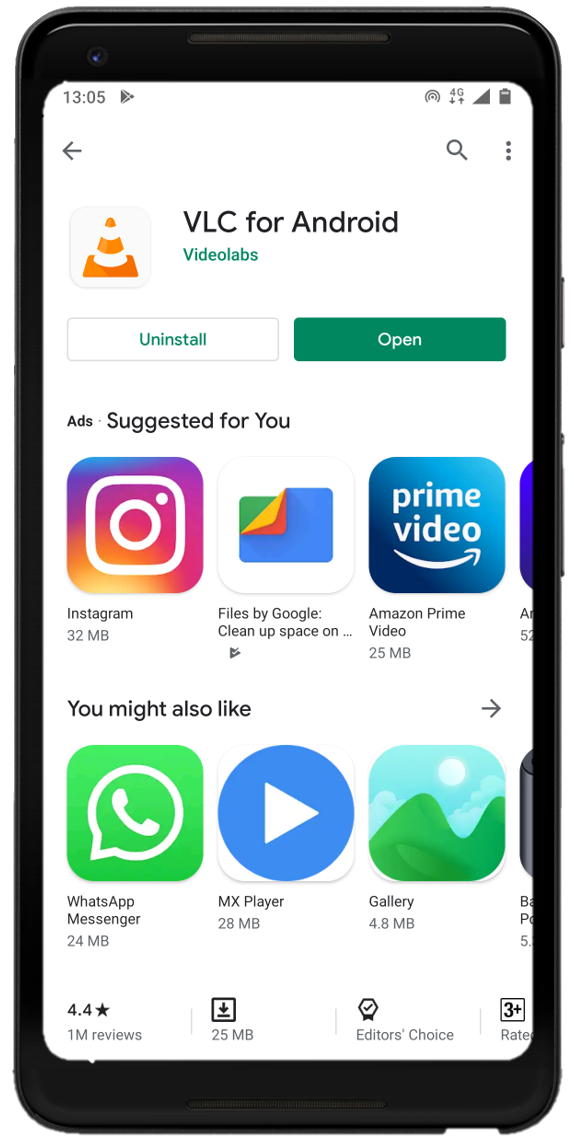
Warning
It is always recommended to use Play Store for downloading and installing applications. The Play Store automatically chooses best version of an app if there are multiple versions available. If for some reasons you cannot use Play Store then only use alternative sources with precautions. Although all the methods given here are well-tested, risks are unavoidable.
From F-Droid¶
Another popular source for android applications is F-Droid repository. Here you can find older versions of an app as well should you have any need. However, please always install the latest version if not required otherwise. Please follow the steps given below to install VLC using F-Droid.
Warning
You cannot upgrade the app installed from F-Droid to another source as they are compiling and signing the app themselves. If you want to upgrade you must use F-Droid again. Or you can uninstall the app and then install from another source.
Open https://f-droid.org/ in your favorite web browser(Chrome shown here).
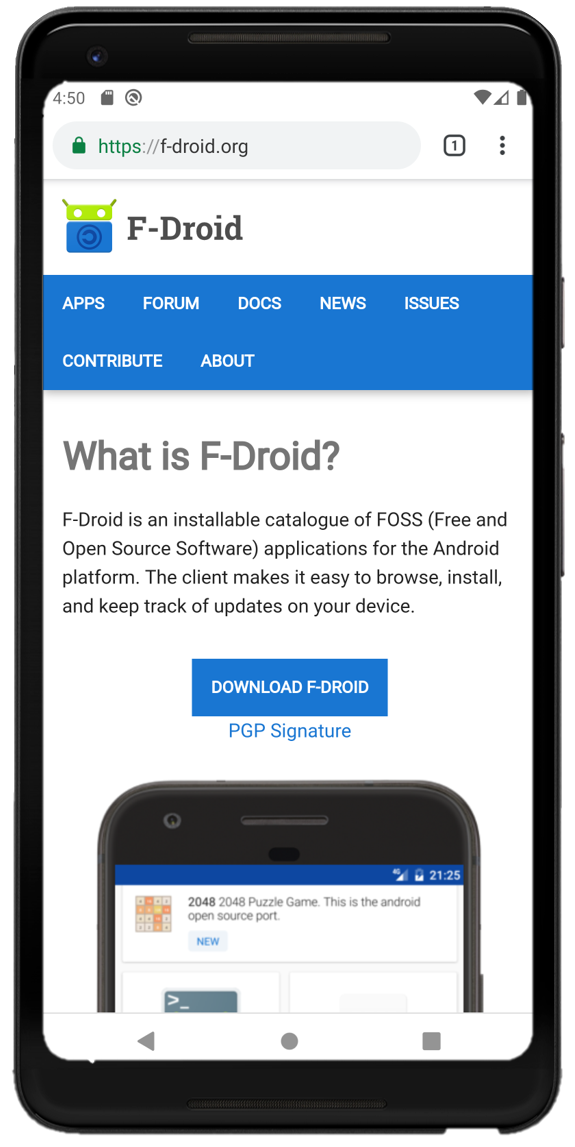
Scroll down and find the Search Box. Type vlc and tap the Search icon.
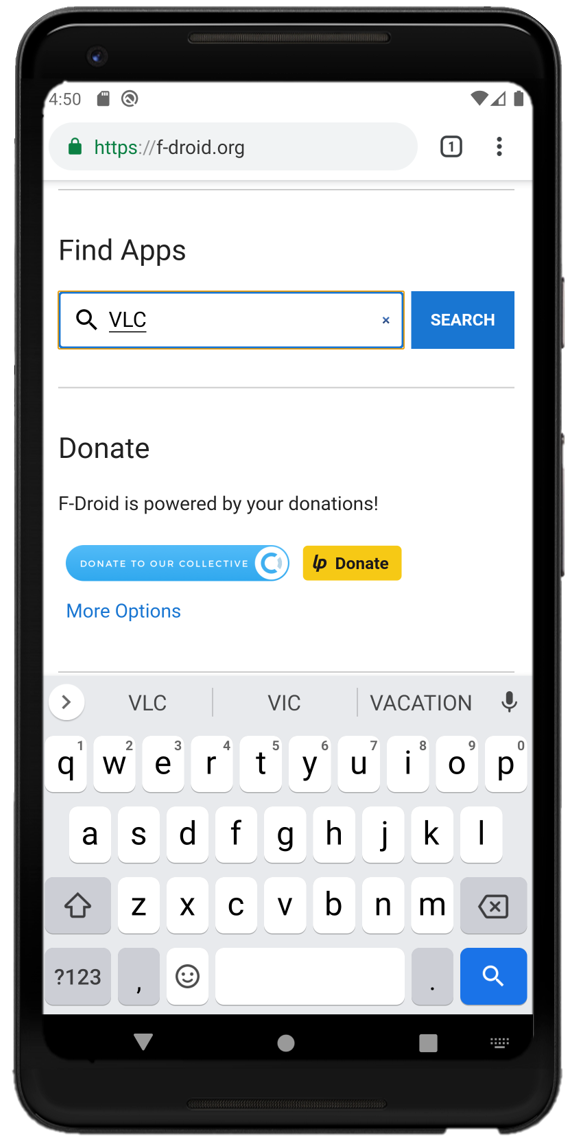
Now you could see VLC in the search results. Tap on it.
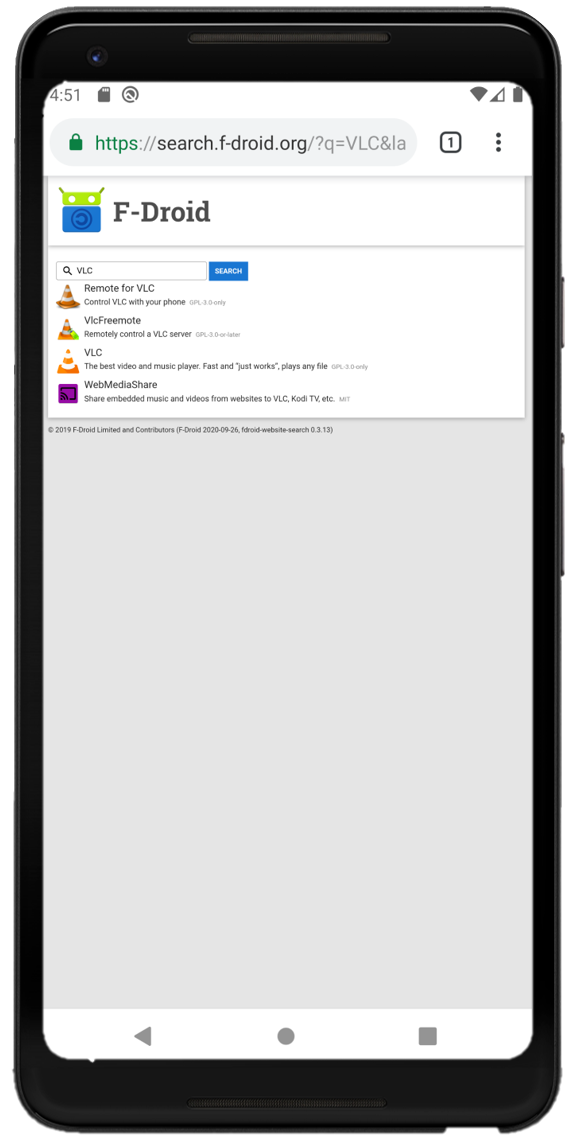
You can now see the page for VLC. There are information about the application. You may read them.
Warning
Please remember to choose the correct application from the search results. You can match the icon and name from the screenshot given below for reference.
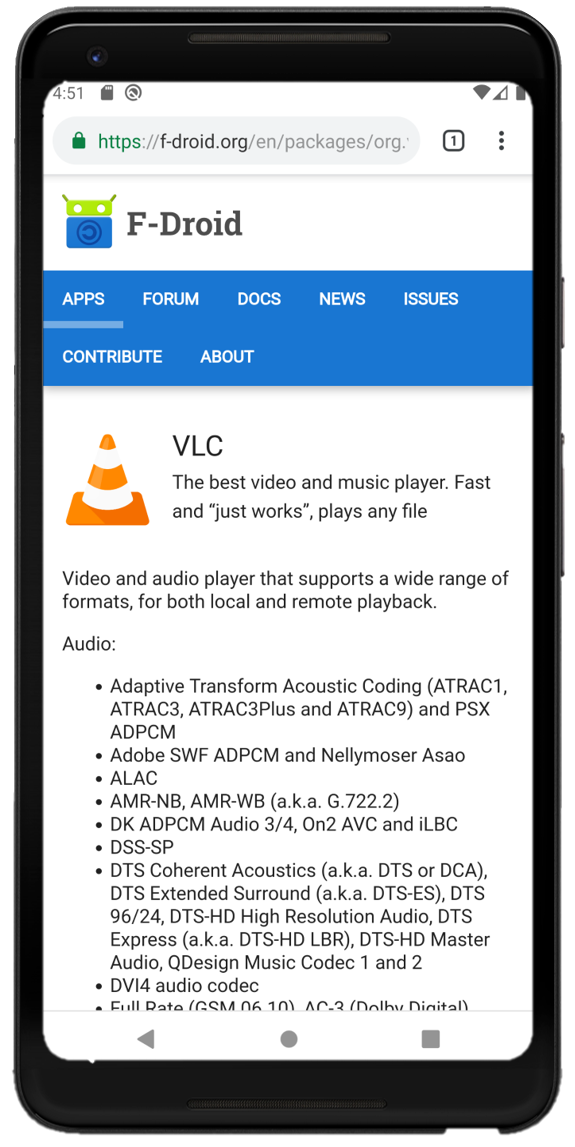
5. Scroll down to find the Download APK link. Please remember to download the latest version. If you need to install older versions. Scroll down further and find respective download link.
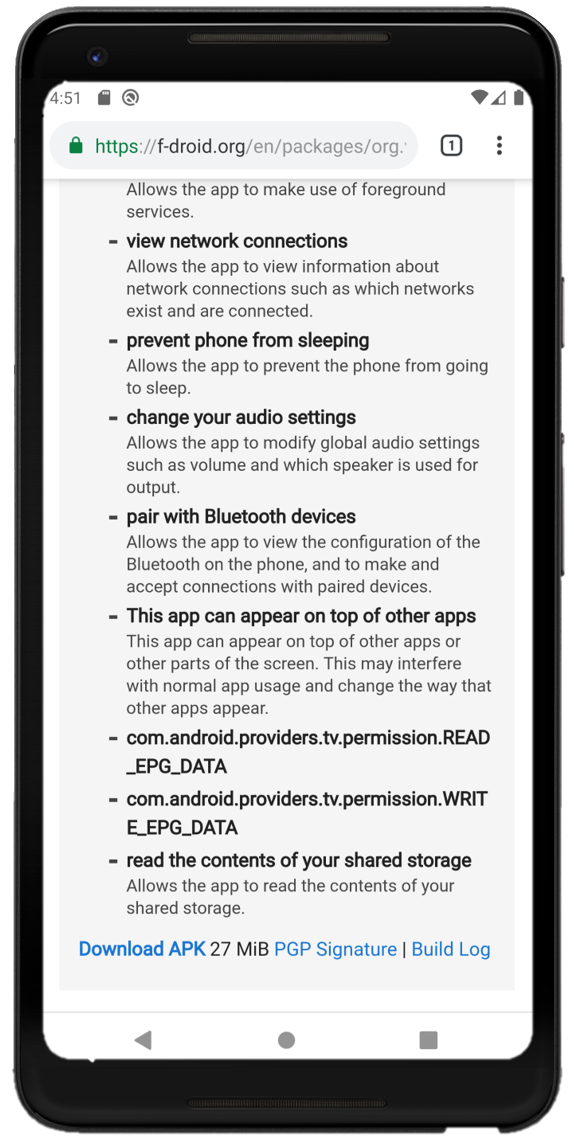
You may get this warning after tapping on the download link. Tap OK and let the download complete.
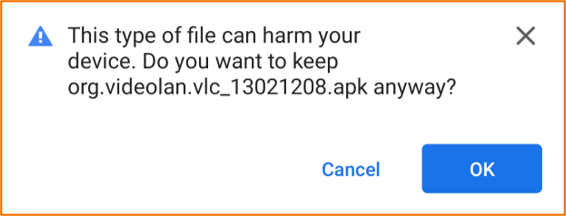
7. Once the APK file is downloaded, open the downloaded file. You can find this file either in your download list or you can use any File Explorer to go to your Downloads folder. After you tap on the file you may get a pop-up similar to as below. Tap Install .
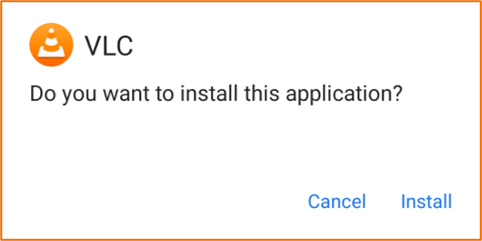
You may also get this pop-up if you are installing an application from external source for the first time.
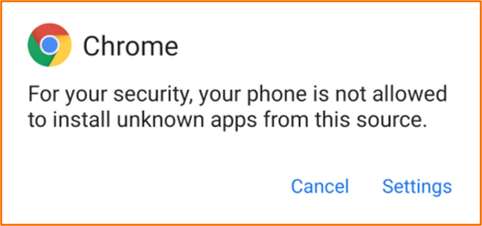
In this case tap Settings . And then you will be taken to the respective app permission setting. It looks similar to as the screenshot below. Toggle the switch to ON, or if there is checkbox please check the box.

Open the file again and proceed from the last step.
8. You may get this error if the version you downloaded is not compatible with your device or the downloaded file is corrupted. In this case please try to download the file again or install a different version.
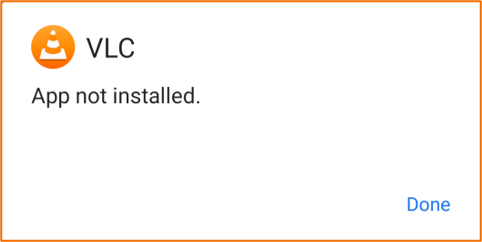
From VLC’s Official Website¶
You can also download VLC for Android APK file from our official website. Here you can find every version of VLC for Android ever released as well as for each processor type. However, please always install the latest version if not required otherwise. Follow the instructions below to install from VLC’s official website.
Open https://get.videolan.org/vlc-android/ in your favorite web browser(Chrome shown here).
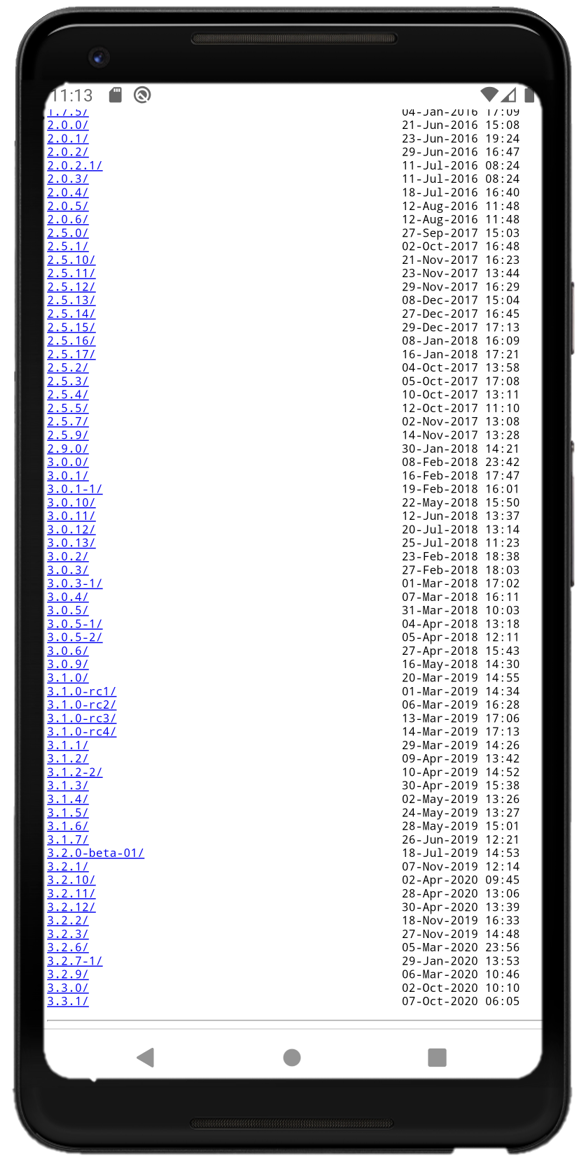
2. Scroll down to the bottom and tap on the last link. The last link denotes the latest version. You can also see the version number and its creation date to find the latest version. Or you may choose any version you need.
3. Now you can see 8 links. Four of them are APK files and another four are their respective checksums. VLC offers APK files for 4 types of processor architecture.
arm64-v8a |
armebi-v7a |
x86 |
x86_64 |
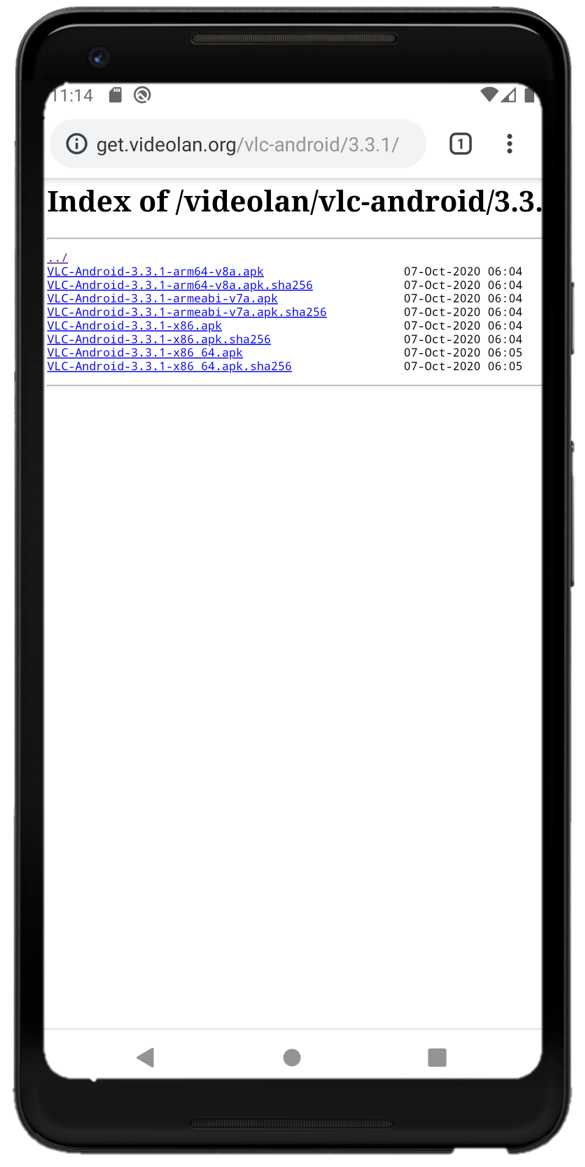
You should download a version according to your processor architecture. ARM64(arm64-v8a) is the most common processor architecture. It should work for most of the Android devices.
From Huawei AppGallery (For Huawei Devices)¶
Since Huawei devices do not come with Google Play Store, Huawei provides AppGallery as an alternative app store. Follow the instructions below to install VLC for Android from Huawei AppGallery.
Find AppGallery in your application list. Launch the app by tapping on it.
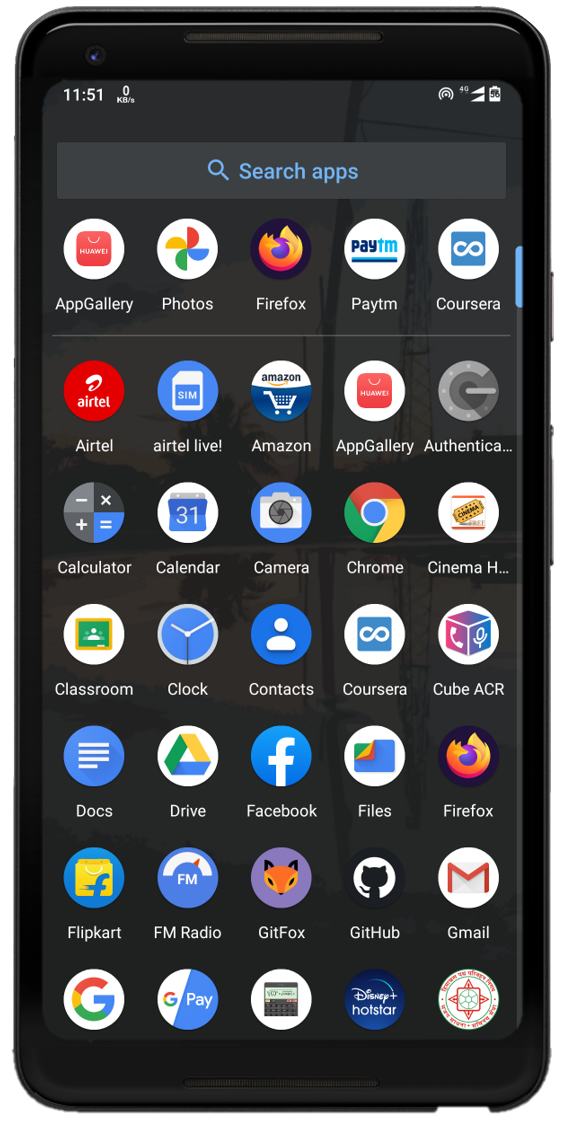
2. Tap on the Search Box at the top and type VLC into the box. As you type you could already see VLC for Android in the results below. Tap on it.
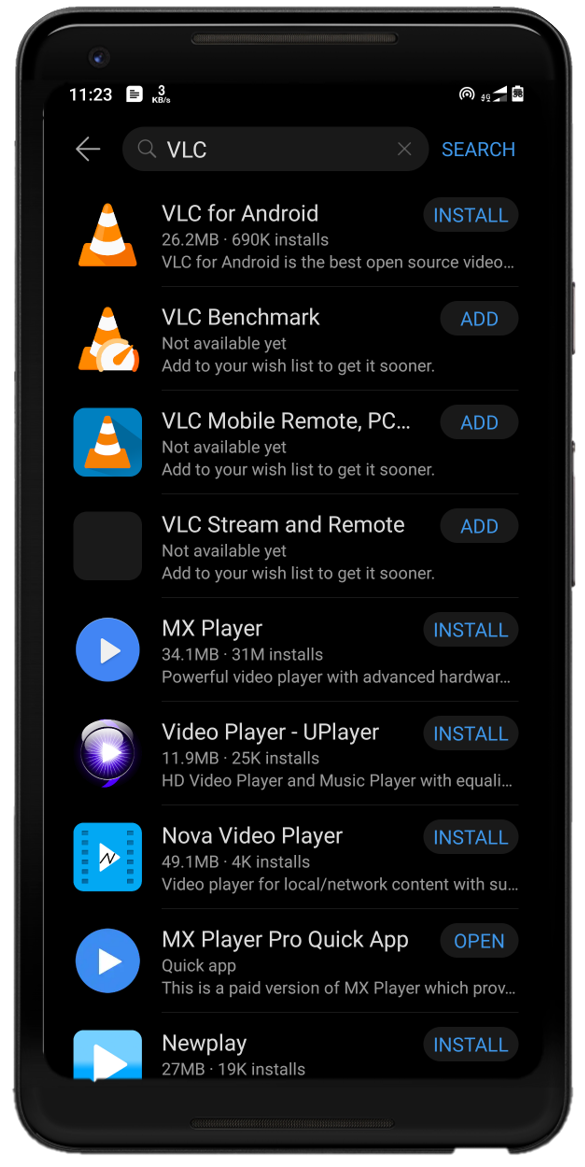
3. Now you could see the app page for VLC for Android. At the bottom you can see INSTALL button. Tap on it to start the downloading and installation process. It could take a while to download and install depending upon your device and connection speed. Download size could vary version to version.
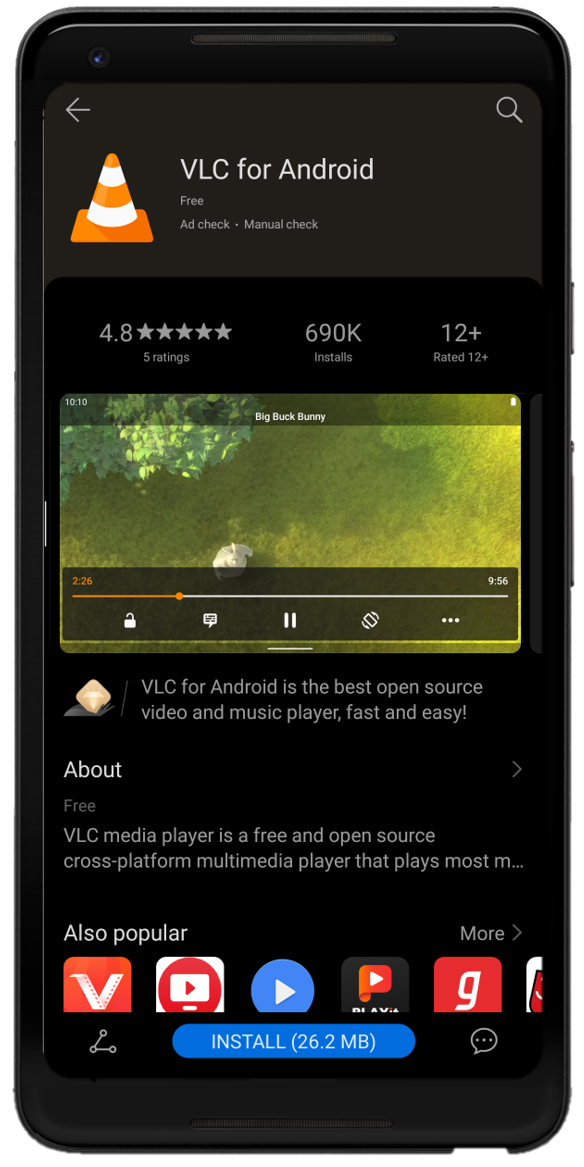
Note
In case you are not sure if you are installing the correct application. Tap on the About and verify the Developer and Provider as Videolabs.
4. Once installed you can see the button changed to OPEN. Tap on it to launch VLC for Android for the first time. Or you can exit AppGallery and launch VLC from your application list.
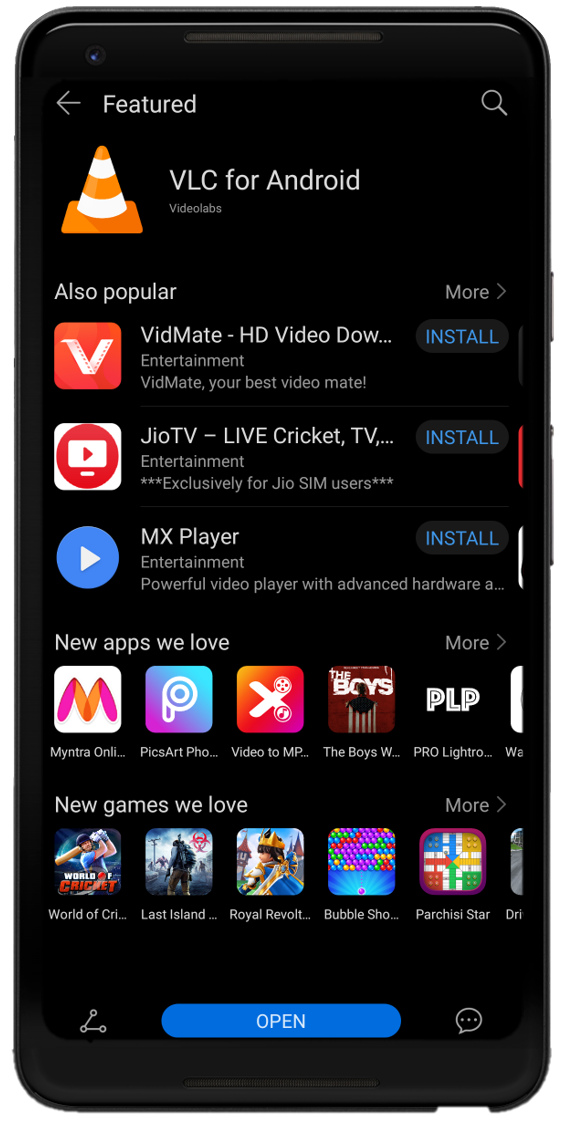
From other sources¶
Since number of Android applications are very large. There are numerous other sources to install an application. However the procedure remains similar to what described above. In case you are not able to install from any of the methods described above, you can use other sources too. Every Android device has a preinstalled app store if not Google Play Store. Please search for VLC in your default application store. Remember to match the name and icon of the application and avoid installing any app with different name and icon.