VLC for Android interface for Smartphones/Tablets¶
The first launch of VLC for Android shows welcome screen and some initial setup. The following user interface applies to all touch devices(i.e. smartphones, tablets) by default. The scaling may be different but the overall user interface remains same with exactly same features and functions.
On first launch you will be greeted by VLC for Android. Tap the arrow at bottom-right corner.
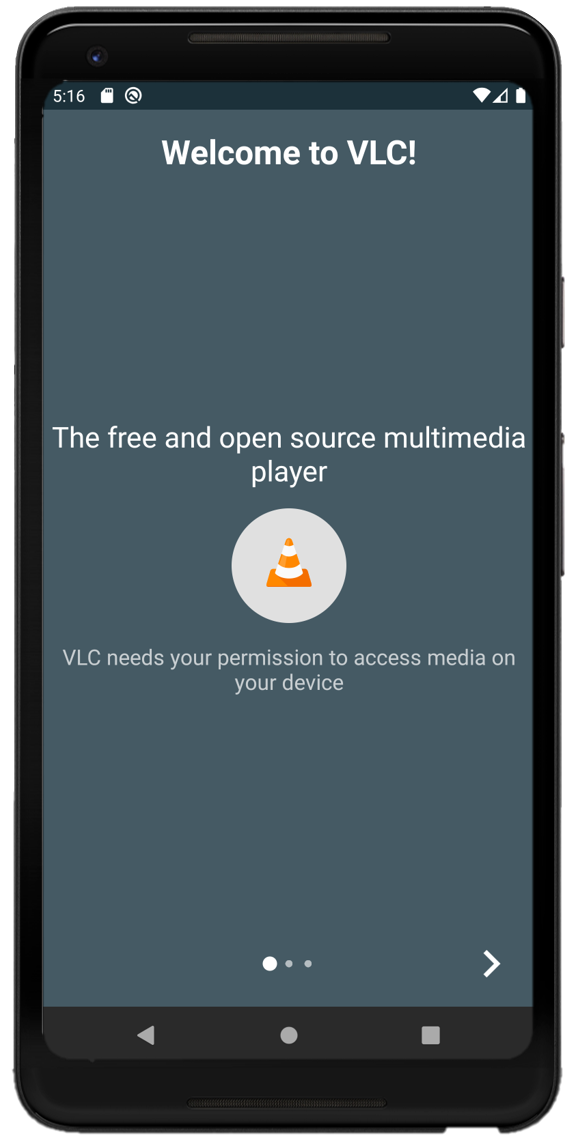
2. On next screen you will be asked to grant permission to access media on your device. You may deny it. But remember without this permission VLC for Android would not be able to play your media. If you deny it for now, you will be asked again after next launch. Tap on Allow.
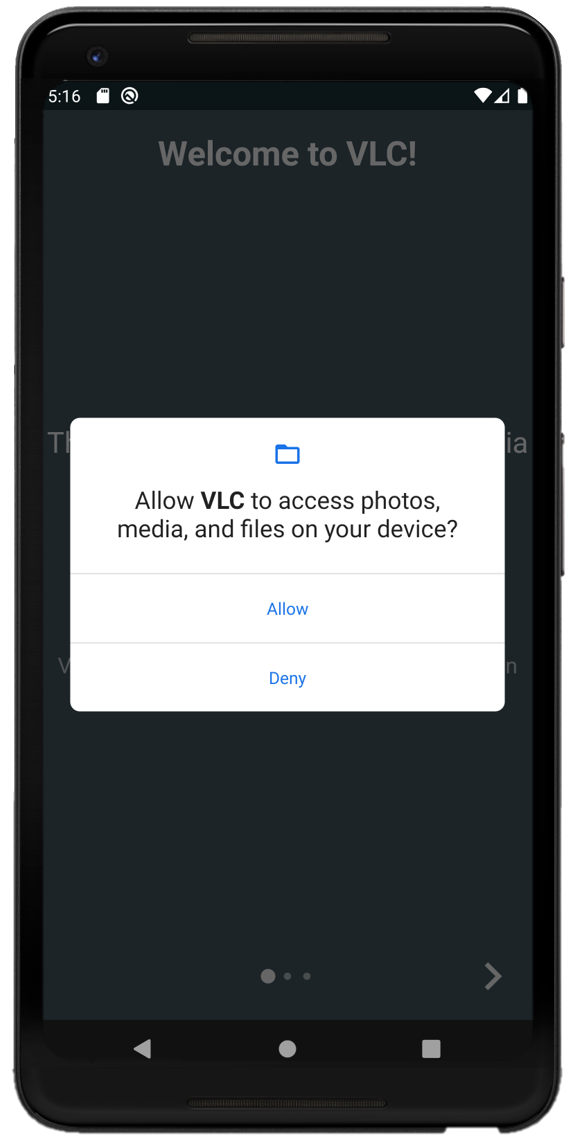
The next screen gives you three option to control how VLC for Android discovers your media files.
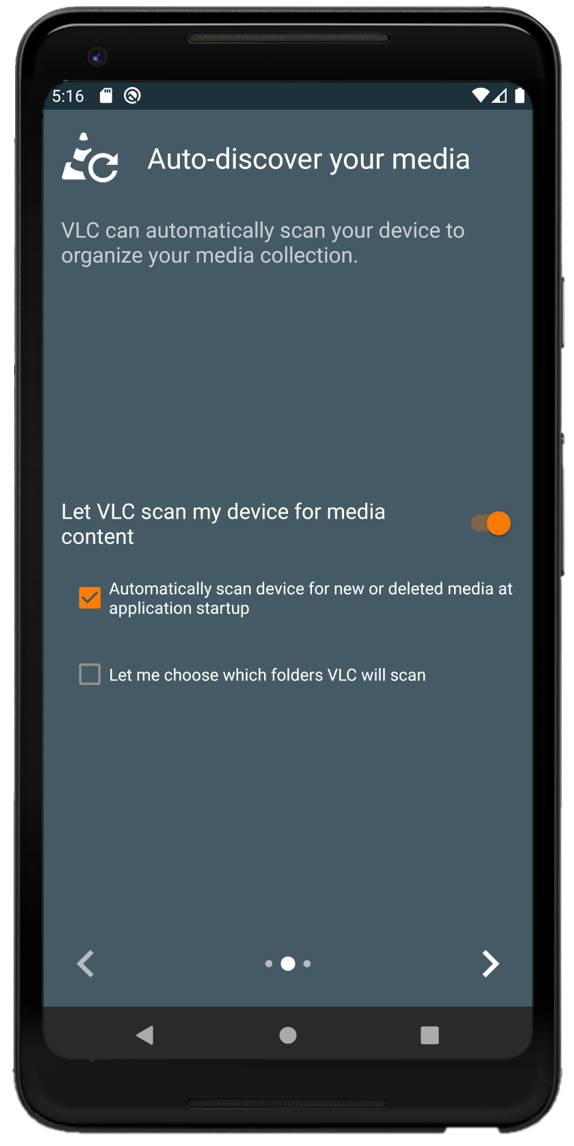
Checking first options will let VLC for Android automatically scan for new or deleted media at application startup. The second option controls which folders VLC for Android should scan for media, default is whole device. You can later change these in Settings.
4. The final screen let you choose the default theme for VLC for Android. There are three types of theme offered by VLC.
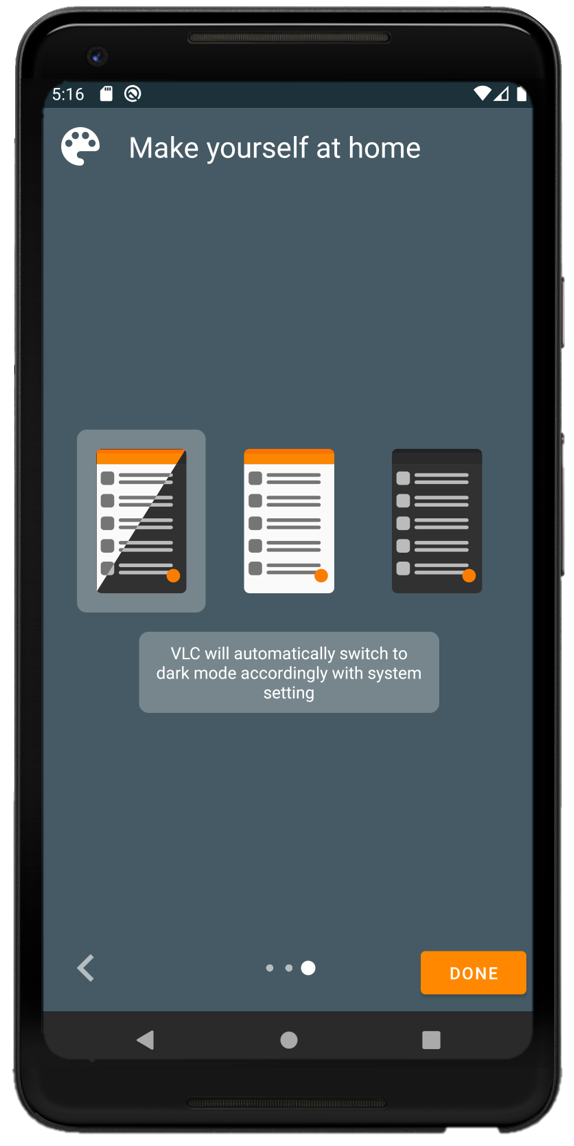
DayNight mode - This option will automatically switch themes from Black to Light and vice-versa as per time of the day.
Light theme - Change the app theme to Light. Light themes are easier to see in bright environments.
Black theme - Change the app theme to Black. Black themes are easier to eye in dark environments. It can also save battery on OLED screen devices.
You can later change themes in the Interface Settings. Tap DONE and VLC for Android is ready for use.