Playback Gestures¶
In addition to the buttons on VLC, you can also use different gestures to control the playback of media files.
Here’s a list of some interesting things you can do:
Play / Pause the playback¶
You can use two fingers to perform a single tap anywhere on the playback screen to pause or play the current media.
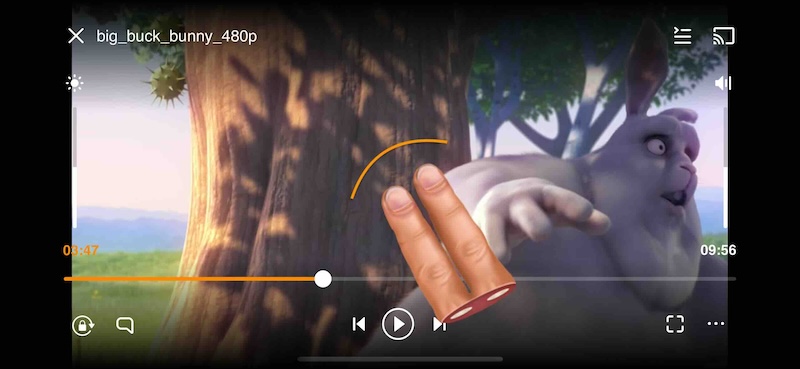
Minimize the player¶
You can pinch the screen with two fingers to minimize player and display the mini player.
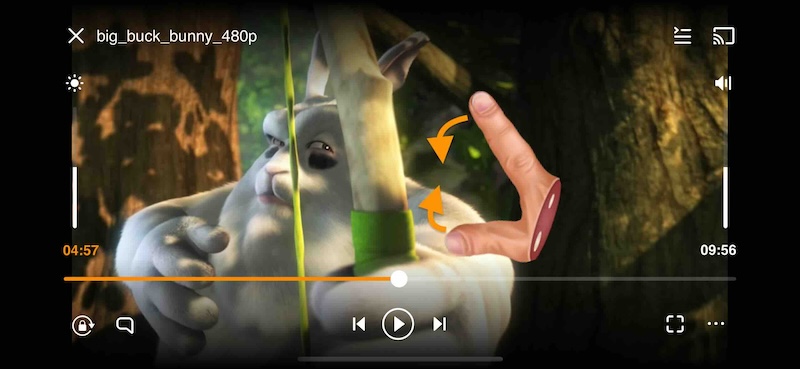
You can drag the navigation bar down in order to minimize the player.
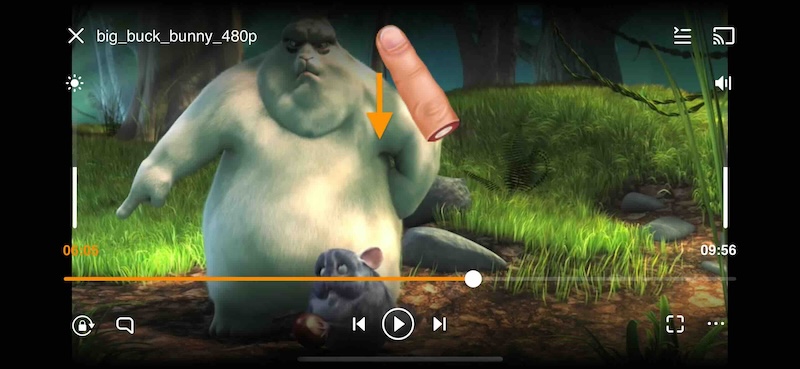
Seek backwards / forwards¶
You can swipe to the left to rewind the playback of the current media.
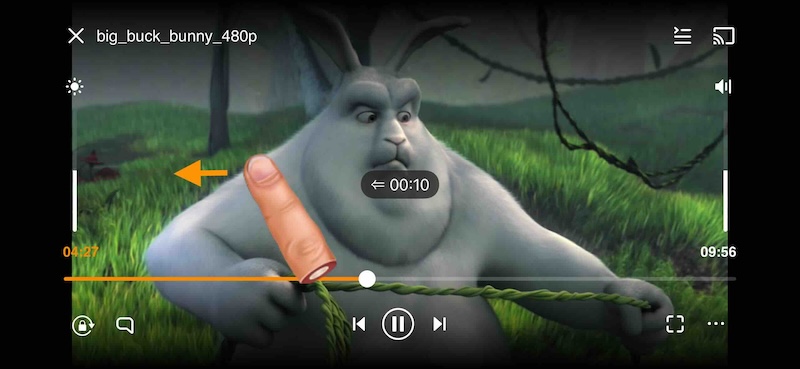
You can swipe to the right to fast forward the playback of the current media.
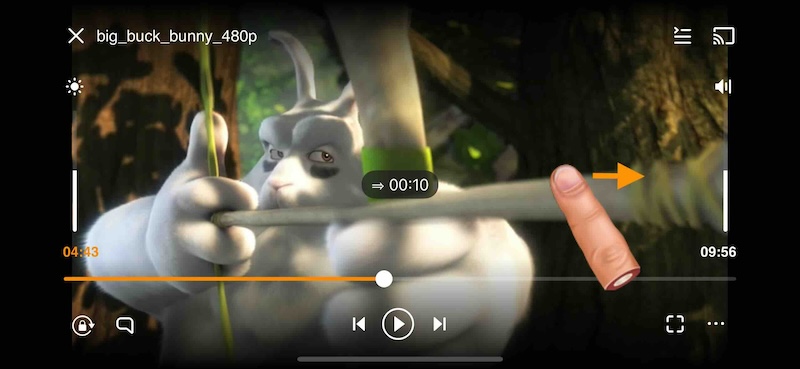
You can double tap the left part of the screen to rewind the playback of the current media.

You can also double tap the right part of the screen to fast forward the playback of the current media.
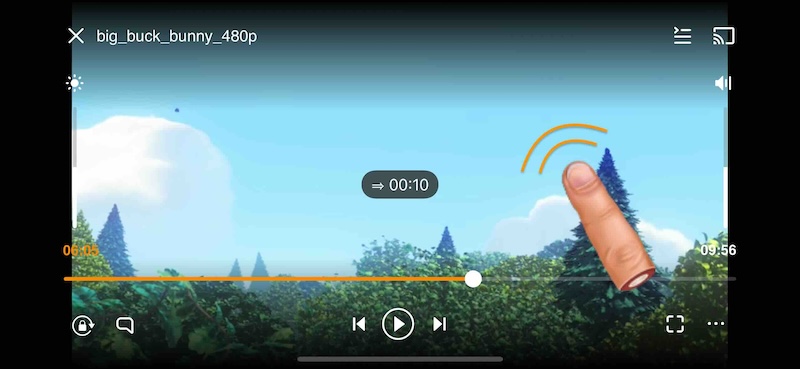
Note
The default seek duration is 10 seconds, but you can select a different duration for every single seek gesture in the Settings.
Adjust the brightness / volume¶
By swiping up or down in the left section of the screen, you will be able to adjust the brightness of the screen.

By swiping up or down in the right section of the screen, you will be able to adjust the volume of the device.

Change the aspect ratio¶
You can double tap the screen right in the middle of it in order to change the current aspect ratio.
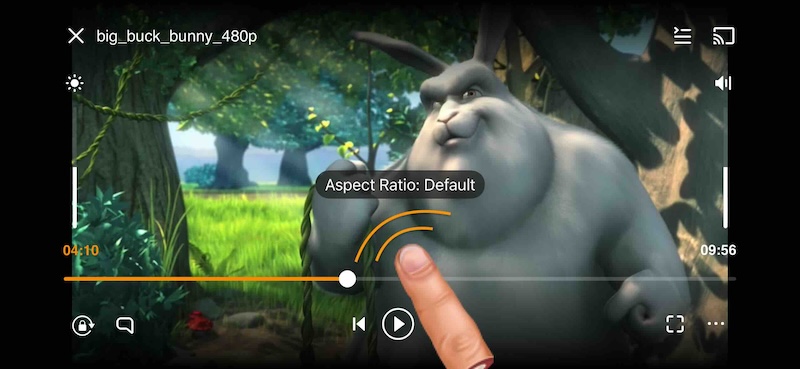
Note
Performing the gesture will select the next aspect ratio in the list. The aspect ratios’ list can be displayed by long pressing the aspect ratio button in the player controls.