Advanced¶
Warning
Please do not change any settings here until you know the aftereffect. The default settings are set for best optimization and performance of the application. Bad setting may affect the stability and performance of application and device.
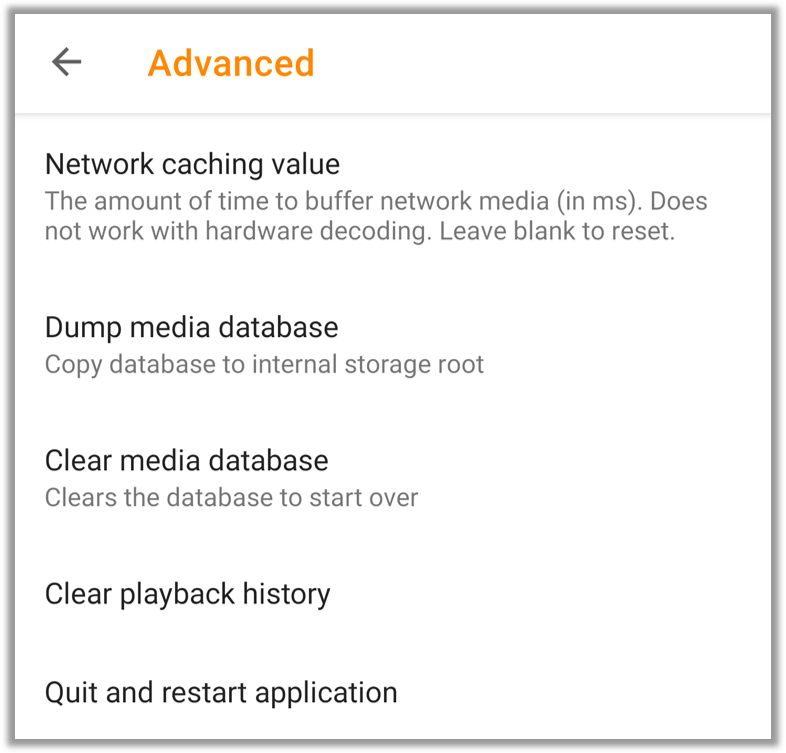
Network caching value - This is the time in milliseconds VLC for Android should buffer network media for software decoding. Caching network media can reduce buffering in slow network connection . A large caching value will result in larger waiting time for media playback. Clear this value to reset caching value.
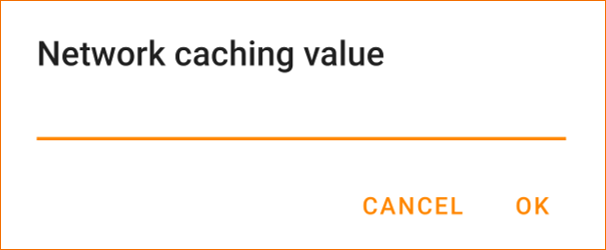
Dump media database - This action copies current media database to internal storage root as vlc_media.db. This file can be used later to restore your media database(such as playlists) into VLC for Android and sending it to VLC Developers for debugging purposes.
Clear media database - This action clears any media database and create a new database. Tap YES on the pop-up to confirm this action.
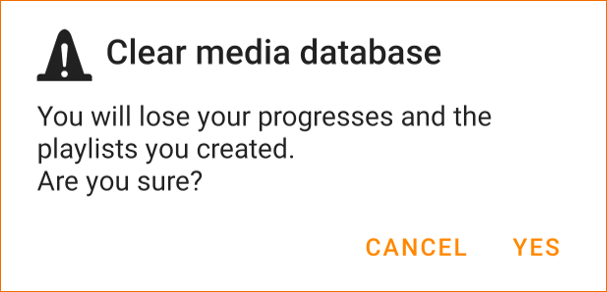
Caution
You will lose all your progresses and created playlists after this action.
Clear playback history - This action only clears your playback history. Tap YES on the pop-up to confirm this action.
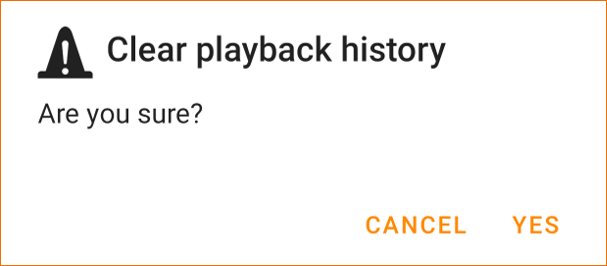
Quit and restart application - This action stops any ongoing playbacks then force closes application and restarts it.
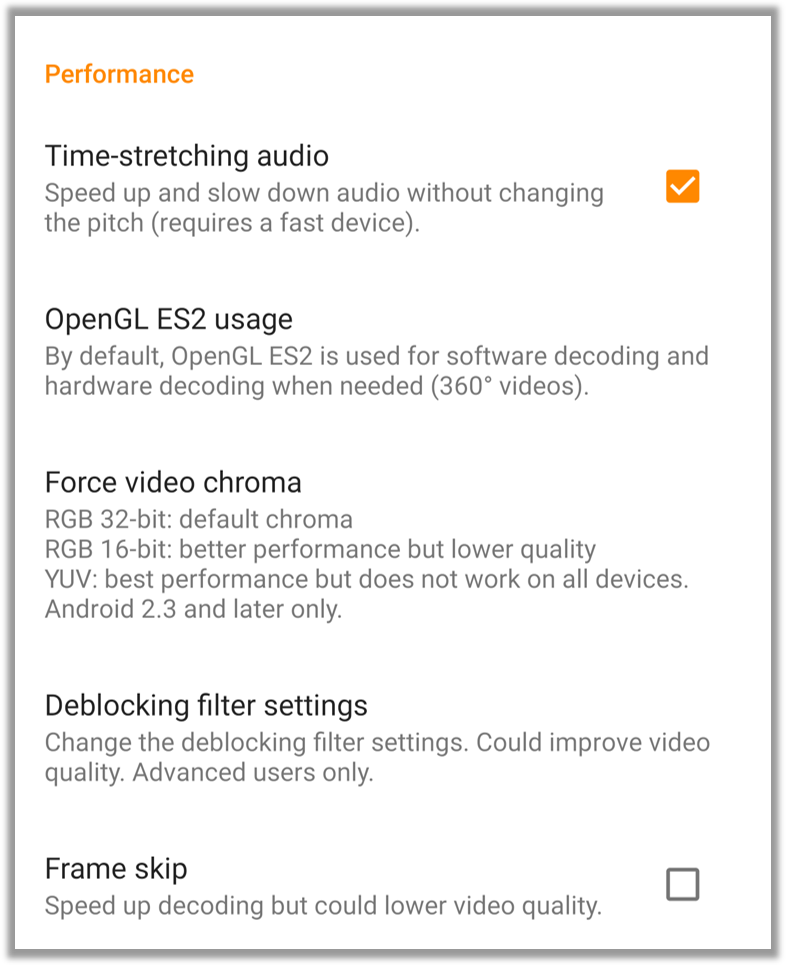
Time-stretching audio - Whenever a media is played faster/slower than its normal playback speed, pitch changes. Enabling this option will keep the pitch unchanged while speeding/slowing a media. This may cause lag on slower device, prefer using only you have a fast device.
OpenGL ES2 usage - OpenGL for Embedded Systems is a subset of OpenGL computer graphics rendering API for rendering 2D and 3D computer graphics. By default VLC for Android automatically decides when to use this feature. You can force turn it ON/OFF.
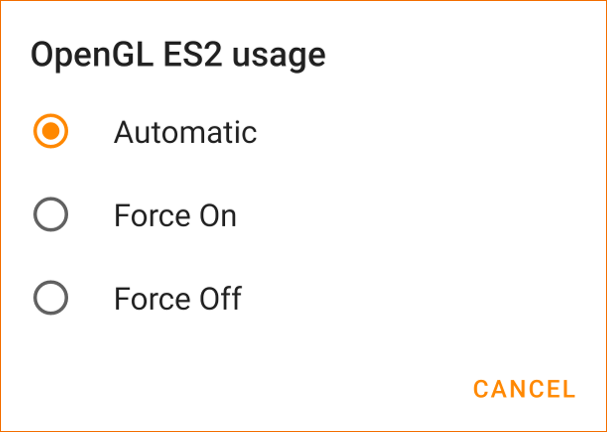
Force video chroma - Force video renderer to follow a particular color model. VLC for Android offers three options.
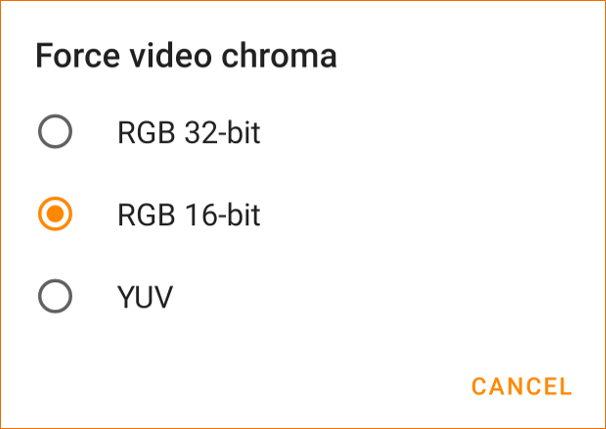
RGB 32-bit - (default) Best quality but performance may vary device-to-device.
RGB 16-bit - Better performance but video quality is reduced.
YUV - Best performance but only works with with Android 2.3 and later.
Deblocking filter settings - Deblocking filter can improve visual quality. More deblocking means more improvement in visual quality but a slow performance. Less deblocking can provide significant speedup to high definition streams. VLC for Android provides four levels of deblocking, No, Low, Medium, Full and an Automatic option to let VLC for Android automatically decide deblocking level.
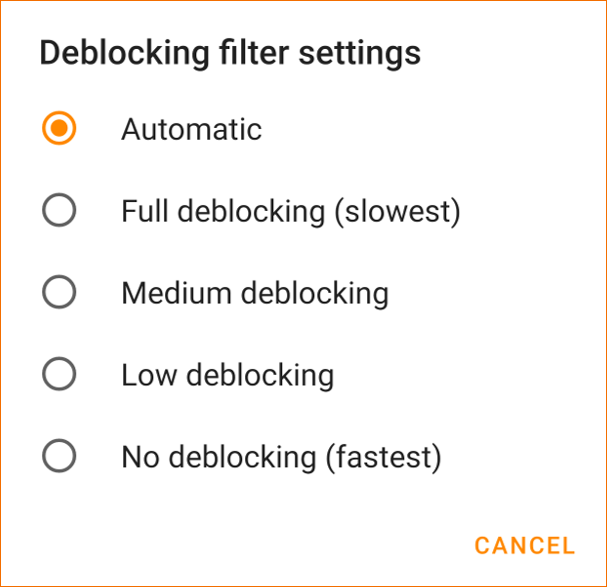
Frame skip - This setting allows VLC for Android to skip frames while decoding. This could speed-up the decoding process but lowers video quality. You can enable this setting on a slow device to improve performance.
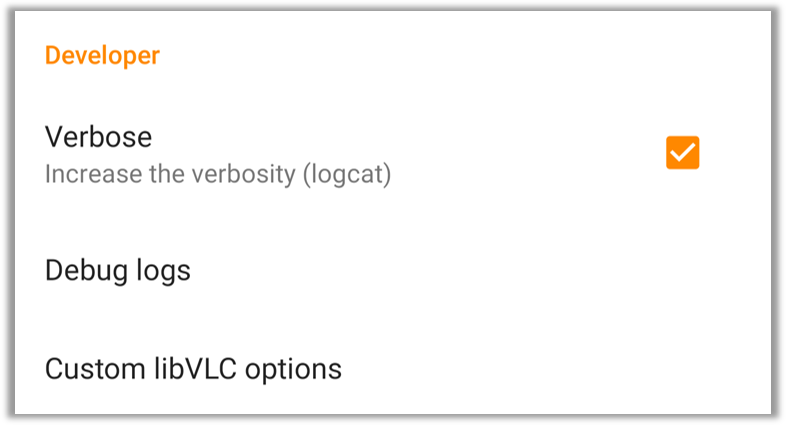
Verbose - This setting increase verbosity of the logs produced/recorded by VLC for Android. This could help developers get more information about a crash/bug.
Debug logs - This setting launches the logcat where you can manually start logging VLC for Android events.
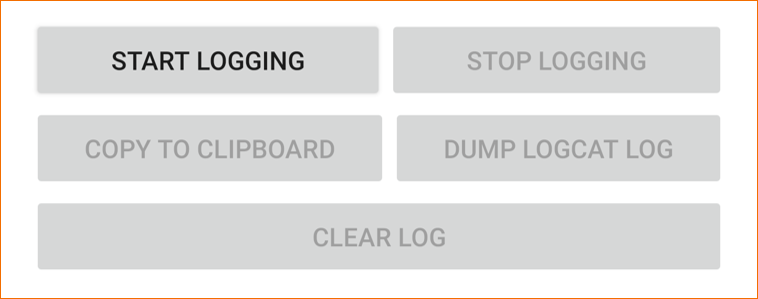
START LOGGING - Start logging. You could see the logs below these buttons. You can keep logcat running and do your work. A notification also appears in the notification panel. Tap the notification to return to this screen.
STOP LOGGING - Stop logging.
COPY TO CLIPBOARD - Copy the current logs to the clipboard. All logs may or may not be copied to the clipboard, check maximum character capacity of your clipboard in that case.
DUMP LOGCAT LOG - Save the current logs to storage root. The file will be named as vlc_logcat_yyyyMMdd_HHmmss.log . This file can be sent to VLC Developers for debugging purposes.
CLEAR LOG - Clear log on current screen.
Custom libVLC options - This option is used to supply advanced level commands to VLC. Only to be used for development purpose.