Audio¶
These settings are related to audio output during audio and video playback.
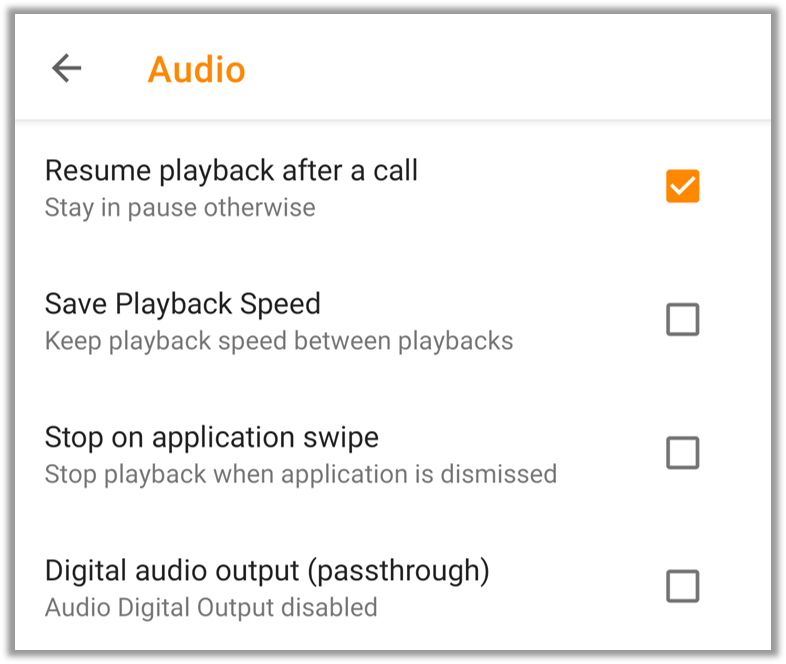
Resume playback after a call - VLC for Android pauses any media if a call is received during playback. Enabling this setting will resume audio playback after call is completed.
Save Playback Speed - Enabling this setting will keep playback speed the same after switching audio.
Stop on application swipe - In general applications in Android keep running in background until you dismiss the from recent application list. Enabling this setting will stop audio playback when VLC for Android is dismissed from recent/running application list.
Digital audio output (passthrough) - Many modern smartphones comes with built-in support for enhanced audio output capabilities such as Dolby Atmos, DTS:X and other object-based surround sound technologies. Enabling this feature will allow VLC for Android to take advantage of such capabilities to enhance audio.
Note
The Audio output setting under Advanced below must be set to AudioTrack in order to enable this setting.
Headset¶
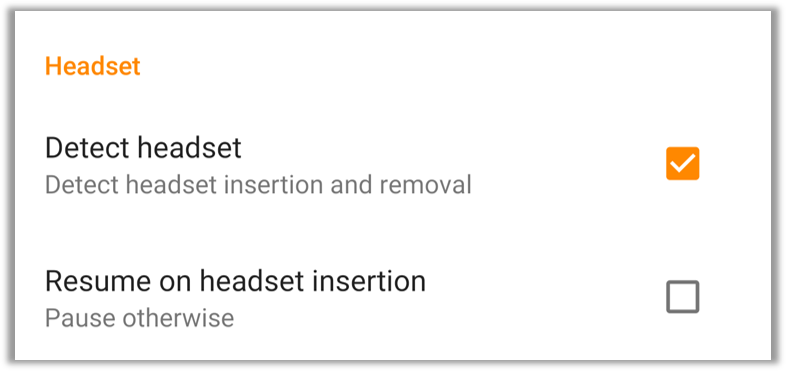
Detect headset - Enabling this setting lets VLC for Android detect the insertion and removal of headset. This can aid using play/pause functionality while insertion/removal or control playback using headset buttons.
Resume on headset insertion - In general VLC for Android pauses playback if the headset is removed. Enabling this settings lets VLC for Android resume playback headset is inserted while a playback is running.
Note
Detect headset option must be checked in order to use any functionality related to headsets including this feature.
Advanced¶
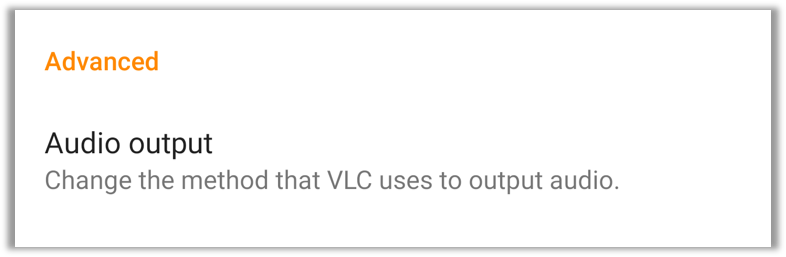
Audio output - VLC for Android uses two different API to render audio.
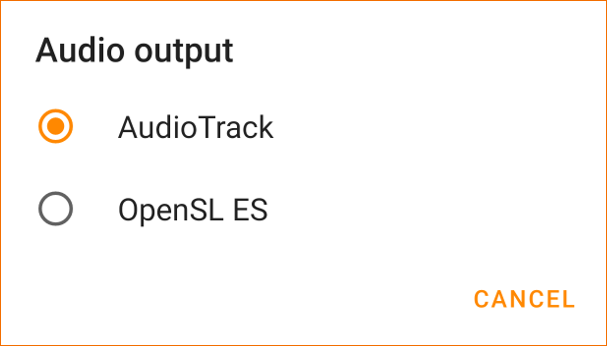
AudioTrack is the built-in Android audio processing system that also supports manufacturer-installed add-on and audio tweaks. Choose this option if you want to use Digital audio output.
OpenSL ES is a cross-platform, hardware-accelerated audio API for 2D and 3D audio.