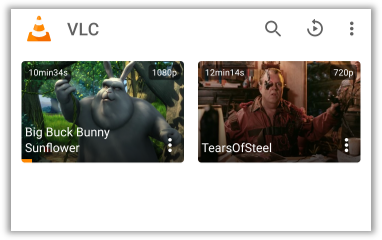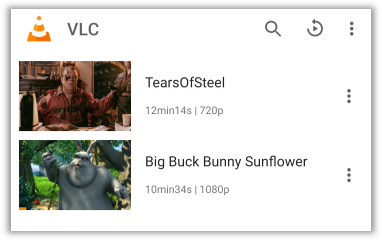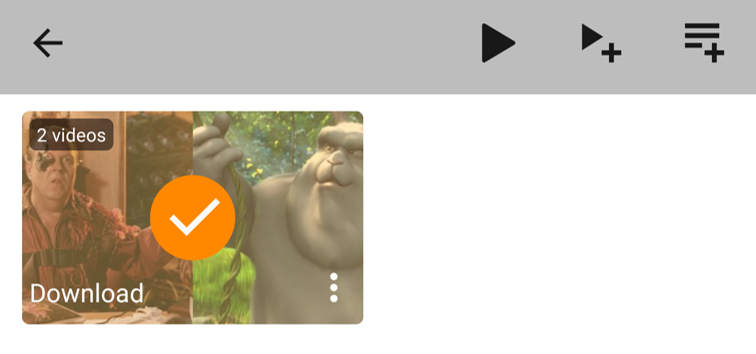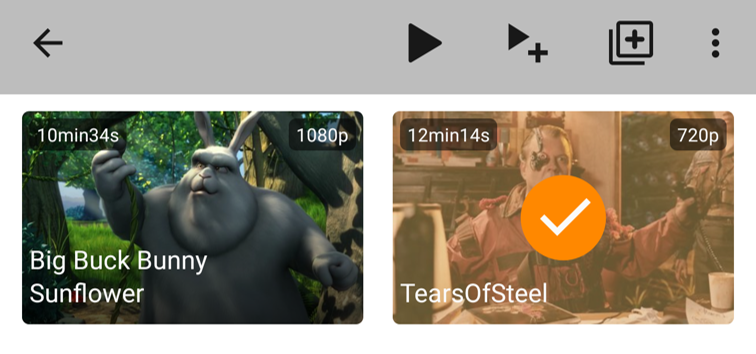Video Explorer¶
This is the default view of VLC for Android. Here you can arrange your videos in grid/lists, create a playlist, delete, share etc. The Explorer View is as below.
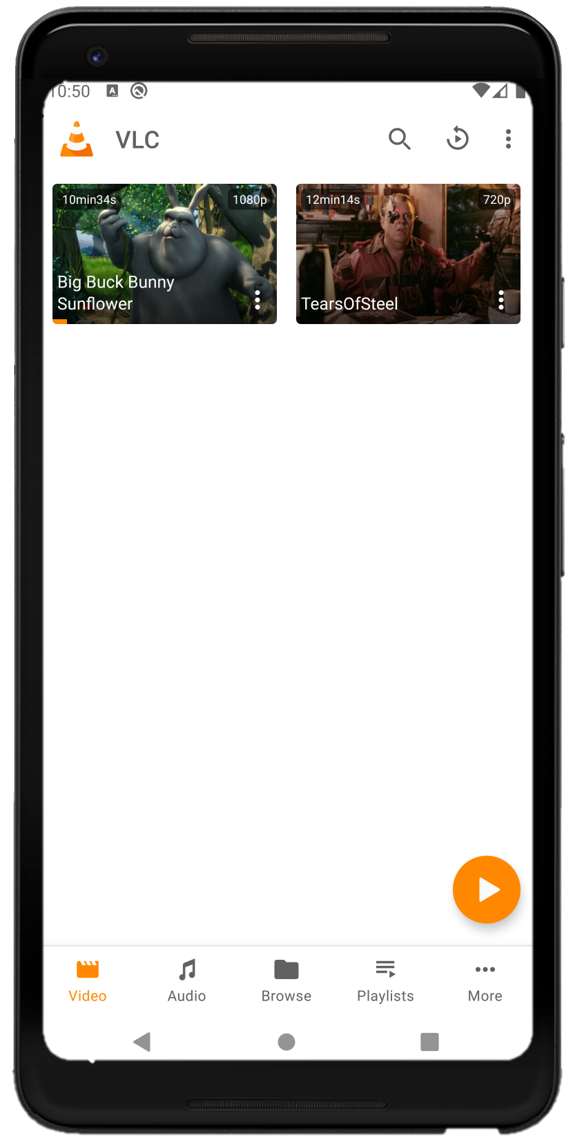
At the bottom there are 5 tabs. By tapping on them you will be taken to their respective screen. At the top-right there are many icons
Search Media (), Resume Playback (
), Sort by (
), Display in grid/Display in list
(
/
) etc. You can see all options by tapping on More Options (
) icon.
/
:Wireless Cast - If a wireless cast receiveing device(e.g Chromecast) is detected, you can tap on this icon to cast your videos to your TV.
Search Media - Tapping on this icon will open a search bar, you can search media that are currently indexed by VLC for Android.
Resume Playback - Tapping this icon will resume last played video.
Sort by - You can sort your videos by Name, Length, Recently Added, and Media Number. Tap the option a second time to change the order(ascending/descending) of sorting.
/
Display in grid/Display in list - Videos can be arranged either in list or grid.
Grid View |
List View |
|
|
Group videos - You can group your videos by Name and by Folder. Grouping keeps videos of similar type together and thus makes searching easy. Tap Do not group videos to show videos individually.
Refresh - This options refreshes the current media list.
More Options¶
In both views, three information are shown with the video. These are Title, Resolution, and Length of the Video. When you tap More Options you will be shown different context menu depending on Sort and Group. Given below are all the options you get and how to use them.
Play from start - Play the current video from start instead of resuming.
Append - Append the video to current play queue (in PiP or Casting mode).
Insert next - Insert the video just after the current video in current play queue.
Information - Shows information about the video file. It includes File size, Video Codec, Language, Resolution, Frame rate, Audio Bitrate, Audio Codec, Audio Channels, Audio Sample Rate and other info.
Download subtitles - This option opens a subtitle downloader pop-up and tries to automatically search for subtitles for the current video. You can also manually search for subtitles by filling search parameters.
Add to playlist - This option adds current video/group to a new/existing playlist.
Share - This option opens a pop-up to share the current video via Social Media, Email, Wi-Fi, bluetooth etc.
Add to video group - This option adds the current video to a group.
Regroup automatically - This option automatically add the current video to suitable group.
Mark as played - This option will mark the current video as completed. If Show seen video marker option is checked under Interface settings, using this option will show the marker on video thumbnail.
Mark all as played - This option will mark all videos in current group as completed.
You can also see some or all of these options while in ActionMode. ActionMode is launched when you tap and hold/long tap individual video or group. See examples below.
|
|
These are just examples, there can be more or less options visible depending on your screen size and orientation, you can see all options
by tapping More Options () whenever available.