Play multiple instances of VLC¶
This page describes how to play multiple instances of the VLC Media Player in Windows, macOS, and Linux based systems.
Windows¶
Graphical method¶
To play multiple instances of VLC in Windows, follow these steps:
Open the VLC Media Player.
Go to (Keyboard shortcut is Ctrl+P).
Select the Interface tab and scroll down to
Playlists and Instances.Uncheck the Allow only one instance option.
Uncheck the Use only one instance when started from file manager option.
Click on the Save button.
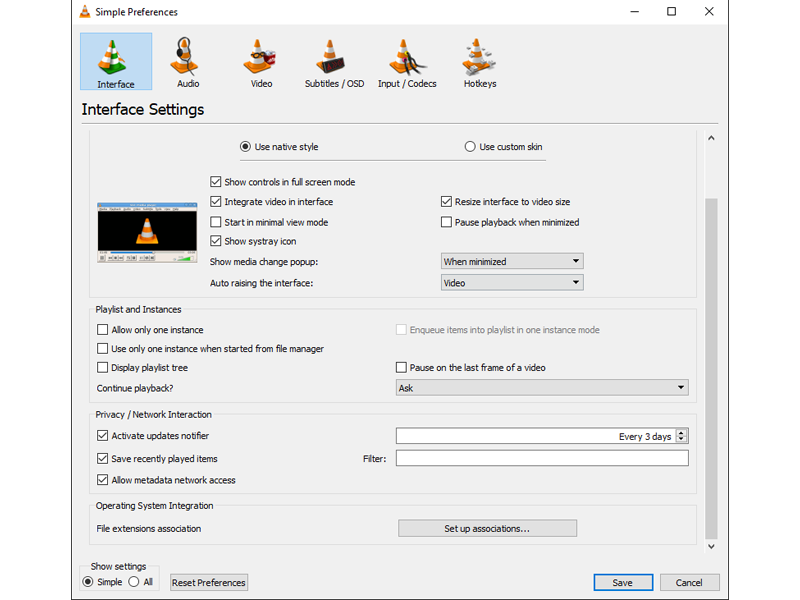
Notice the unchecked boxes in the Playlists and Instances section.¶
Command Line method¶
Multiple instances can be opened using the START command.
Suppose you wish to play files file1.mp3 and file2.ogg simultaneously in two different instances of VLC. You can do that by following these steps:
Open the terminal.
Navigate to the directory where the files are stored.
Run the following command:
> START "VLC Instance 1" "C:\Program Files (x86)\VideoLAN\VLC\vlc.exe" file1.mp3 --no-one-instance && START "VLC Instance 2" "C:\Program Files (x86)\VideoLAN\VLC\vlc.exe" file2.ogg --no-one-instance
macOS¶
On macOS, running multiple instances is not directly supported. As a workaround, it can be done by creating a VLC Droplet/App by following these steps:
Open the
Script Editorfrom Finder.Create a
New Documentand paste the following code:on run do shell script "open -n /Applications/VLC.app" tell application "VLC" to activate end run on open theFiles repeat with theFile in theFiles do shell script "open -na /Applications/VLC.app " & quote & (POSIX path of theFile) & quote end repeat tell application "VLC" to activate end open
Save it as an application.
The VLC droplet/app can be used in different ways to open multiple instances of VLC media player. You can either:
Launch multiple instances of the VLC droplet/app and drop a different file in each, or
Drop media files on the VLC droplet/app and each will open in a separate window, or
Associate media files with the VLC droplet/app. This way when the files are clicked, they will open in standalone windows. To do this, follow these steps:
Open Finder and find the video file to be played.
Right click on the file (assuming you have right click enabled).
Choose
Get Info.Click dropdown under
Open with:.Select the VLC droplet/app.
Click the Change All button.
Select Yes if prompted “are you sure”.
Linux-based systems¶
You can run multiple instances of VLC using the --no-one-instance option in linux systems. Simply open the terminal and run the following command for running file1.mp3 and file2.ogg simultaneously:
$ vlc --no-one-instance file1.mp3 & vlc --no-one-instance file2.ogg