Audio¶
The VLC media player can play several audio formats: .asf, .avi, .divx, .dv, .mxf, .ogg, .gm, .ps, .ts, .vob, and .wmv. It can also convert audio tracks and use several visualizations.
Note
The commands in the Audio menu are only enabled when an audio file is being played.
Playing an audio track¶
To play a track, follow the steps below:
Select the menu.
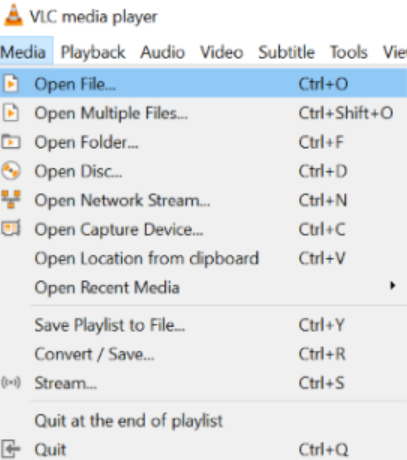
Select an audio file and click on the Open button. Immediately after that, the selected track will be played on my VLC.
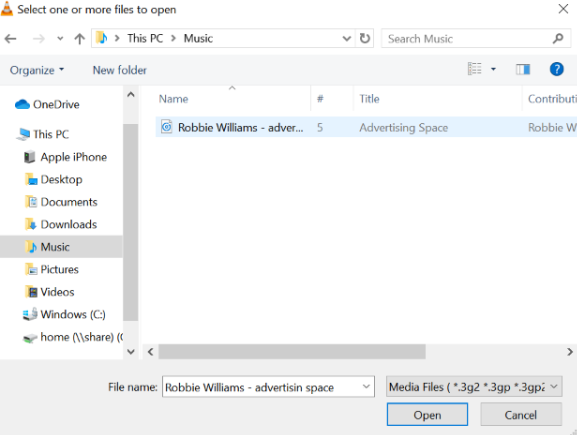
Enabling and disabling audio tracks¶
On VLC, you have the option to disable and enable a track.
Select the menu and click on the Disable option from the dropdown menu to stop the selected track.
To enable the track again, select the designated Track in the menu.
Stereo Mode¶
This option helps you to listen to audio files in two modes Stereo and Mono.
To listen to an audio track in either the Stereo or Mono mode:
Click on from the dialog box displayed on your screen.
Select an audio file and click on the Play button.
Select if you want to listen to the audio track in the Mono mode.
Select if you want to listen to the audio track in the Stereo mode.
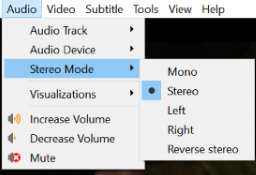
Visualize Audio¶
Visualizations display splashes of colour and geometric shapes and generate animated imagery based on a piece of music. Select the type of visualizations option from the Audio menu to view the effects. The different visual effects available are:
Spectrometer
Scope
Spectrum
VU Meter
Goom
projectM
3D Spectrum
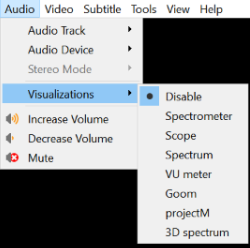
To disable visualizations, click on drop down menu.
Maximum VLC Volume¶
To change the maximum volume in of an audio file, go to , select All at bottom left corner, then . Then Save it and restart VLC.