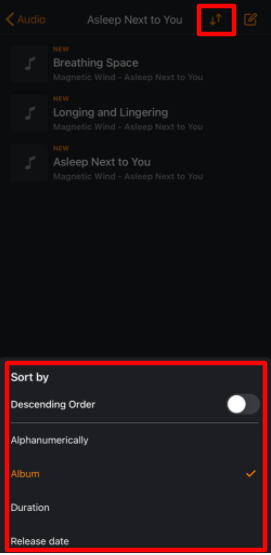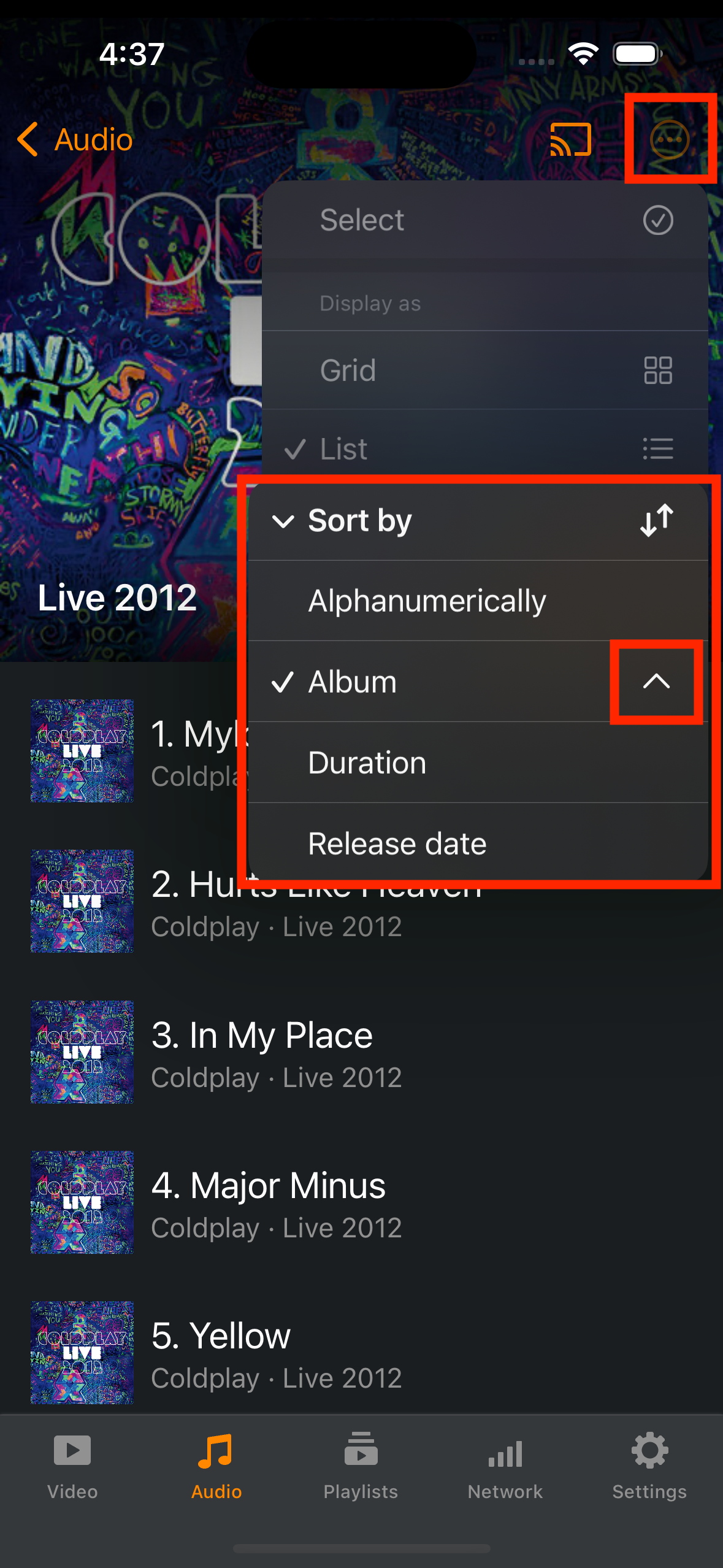Audio¶
VLC for iOS can be used to play several audio formats such as .asf, .avi, .divx, .dv, .mxf, .ogg, .gm, .ps, .ts, .vob, and .wmv.

When a new audio track is added, VLC checks its metadata to extract and organize it correctly.
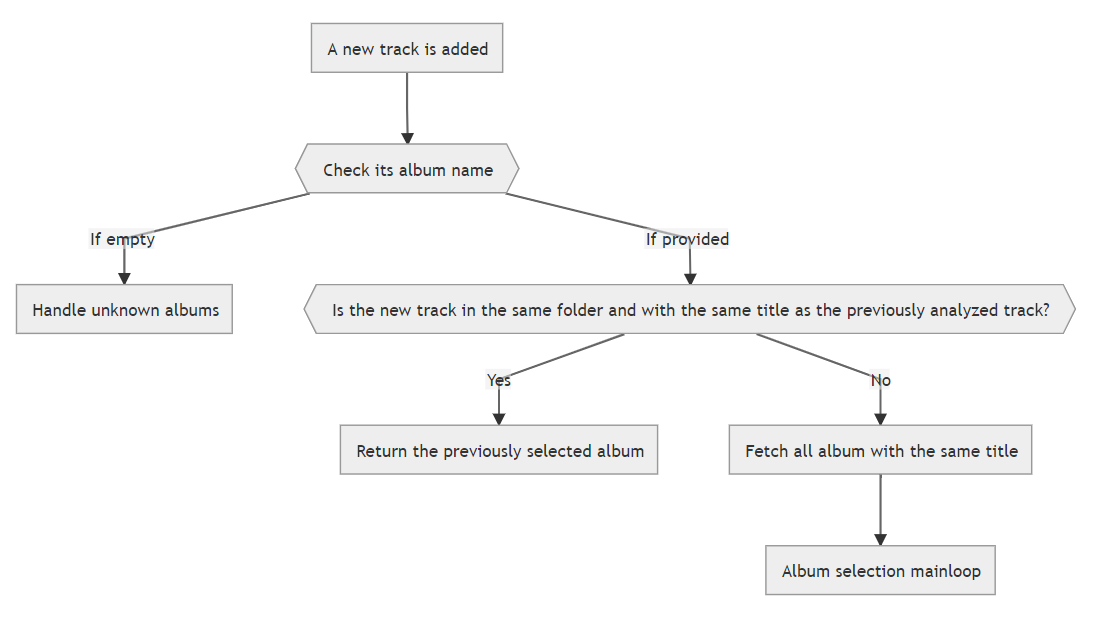
The audio files are organized based on the artist’s name, the audio file’s album, the song’s name, and genre.
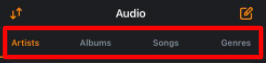
Adding audio files to VLC¶
To add an audio file to VLC for iOS, use any of the Media Synchronization methods.
Sorting audio files¶
By default, VLC sorts audio files in alphanumerical order. However, you can change the sorting format into any of the following order:
Descending Order.
Album.
Duration.
Release date.
To sort audio files:
On devices running with iOS versions below than 13.0, tap on the Sorting icon and select the sorting order.
On devices running with iOS versions above than 13.0, tap on the Menu icon and select the Sort by menu.
The descending order is defined by an arrow. When the arrow is up, the order is ascending, when the arrow is down it means the descending order is applied. To switch between the orders, select the current sorting criteria.
Sharing audio files¶
Sharing audio files can be achieved seamlessly on VLC for iOS. Follow the steps listed below to transfer audio files with your friends and family.
- Enter the Edit mode by:
Tapping on the Edit icon at the top-right corner of your screen on devices running with iOS versions below than 13.0.
Tapping on the Menu icon at the top-right corner of your screen and the Select button, on devices running with iOS versions above than 13.0.
Select the audio files or albums you want to share.
Tap on the Share icon and select your preferred sharing platform.
Tap on Done to complete the file sharing process.
Renaming audio files¶
If you ever want to rename an audio file, follow these steps.
- Enter the Edit mode by:
Tapping on the Edit icon at the top-right corner of your screen on devices running with iOS versions below than 13.0.
Tapping on the Menu icon at the top-right corner of your screen and the Select button, on devices running with iOS versions above than 13.0.
Tap on the Edit icon at the top-right corner of your screen.
Select the audio files you want to rename.
Tap on the Rename icon.
Change the audio file name and tap on Rename to complete the renaming process.
Deleting audio files¶
Follow the steps below to delete audio files on VLC.
- Enter the Edit mode by:
Tapping on the Edit icon at the top-right corner of your screen on devices running with iOS versions below than 13.0.
Tapping on the Menu icon at the top-right corner of your screen and the Select button, on devices running with iOS versions above than 13.0.
Select the audio files you want to delete.
Tap on the Delete icon.
On the pop-up modal on your screen, tap on Delete to confirm the selection’s deletion.