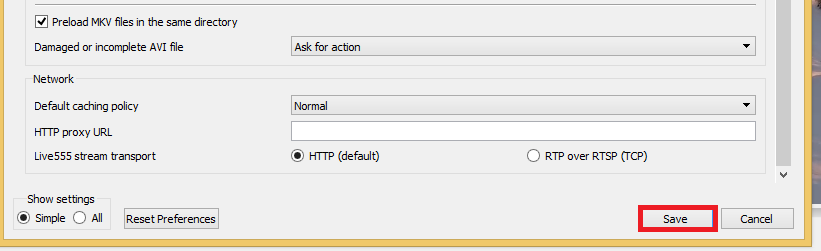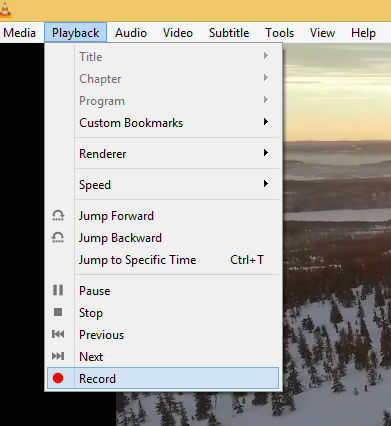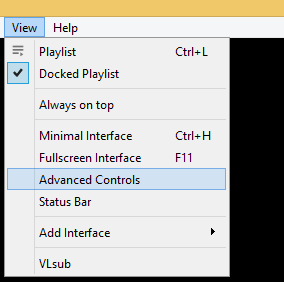Recording what your are playing¶
You can record the audio or video of any content you are playing with VLC, by using the Record button.
Choose your recordings folder¶
You can modify the folder used to store your recordings. To do that:
Select or press Ctrl+P.
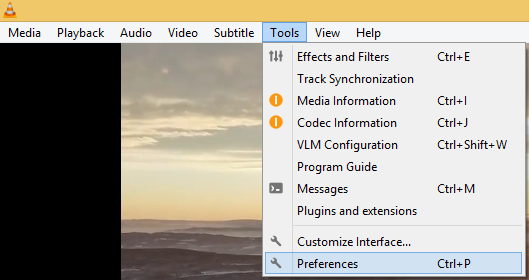
Click Input/Codecs, under Files click Browse… to select a location for your recordings.
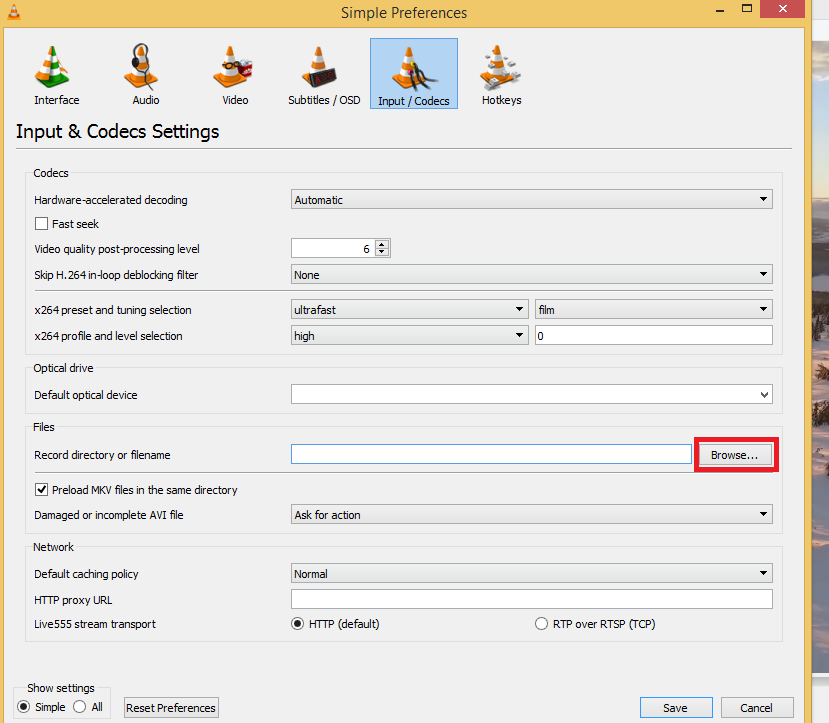
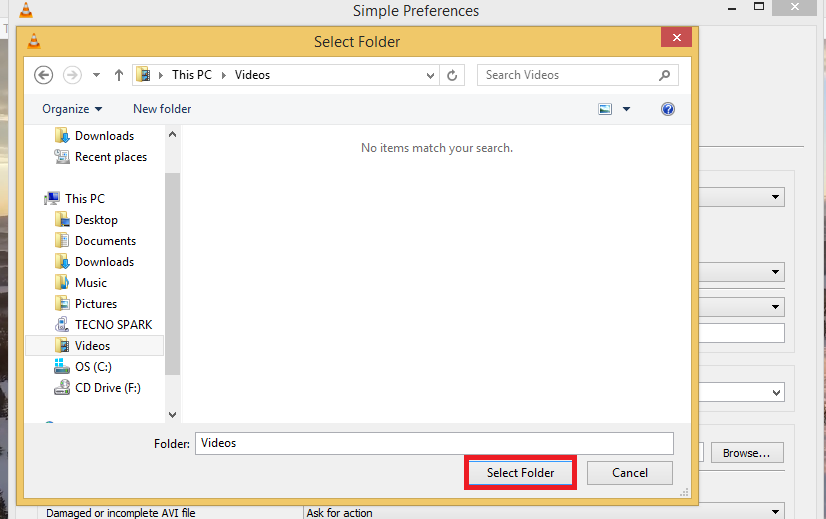
Click on Save.